
|
|
||||
| News you can use! Effective Electronic Document Practices |
|
|||
 |
Effective Electronic Document Practices Written By Joanne C. Roach, President JCR Enterprise, Inc. How is your success rate in transmitting electronic documents to intended recipients of information?!! Great, good, or mediocre? Do you email electronic pdf files to recipients only to be informed that they did not go through? There is always room for improvement so let's take a look at some basic concepts to improve your success rate in creating and transmitting information via electronic and digital means. An essential and everyday practice in our digital lives includes transmitting documents over the internet. |
|||
|
|
 |
|
Electronic documents include all types of business contracts,
monthly invoices, and newsletters, just to name a few!! These documents may be transmitted or communicated by email attachments, downloads from internet websites, or loaded onto remote storage devices such as USB drives, etc to be transported to an intended recipient of the information. 1. To begin with, if you are creating an electronic document using "internet friendly" fonts is an excellent practice. Some of these fonts include Arial, Verdana, and Tahoma. Using a font that is highly recognized by "digital" machines within the World Wide Web can help that document transmit easily over email or via website download to the intended recipient. So for example, if you are writing and creating a newsletter or other document intended for electronic distribution, consider using “internet friendly” fonts. |
|
|
2. As you are likely aware, converting electronic
documents to Adobe pdf files is a widely used standard to
transmit documents electronically. If you create a
document in Word (for example) and you email it to a recipient;
the recipient may not be able to open the file dependent upon
the computer Operating System that they are utilizing. 3. Oftentimes, we create documents such as business contracts that require a "hand written signature." This in turn often creates the need to "scan" the document and thereby transmit the hand signature signed Adobe pdf version by email. This is where file size in MB (in Megabytes) plays an important role. A good file size limit of 4 Megabytes or smaller is an effective practice if you plan to email a document to an intended recipient. In working with "all in one" type scanners (copier, fax, scanner), I find that sometimes file sizes can be somewhat robust. This is OK if I just need to scan a few pages. For example with high resolution settings and scanning 4 pages for example, I may have a result of a 3 MB pdf file. And that works out just fine in most instances. ______________________________________ There are some occasions, where I need to scan 30 or 40 pages, and in turn email the resultant pdf file to a recipient. That is where the "dedicated" scanner comes into play. Machines that scan only, often are designed to produce great resolution in scanned pages (or photos) whilst resulting in small file sizes for the pdf output. I utilize a Canon 2020 DRU scanner and have successfully been able to scan 50 page hand signed documents, with a resultant output pdf file of only 4 MB! A key to the above, I have found, lies in the process used, which in turn greatly reduces any scanning errors or disruptions in scanning so many pages at one time!! For example, I get great quality scans, small file size outputs, and avoid the Canon Scanner "Lock Switch" error when I follow this type of process: Obviously, any instrument needs to be kept clean as per the user's guide on the Canon Scanner. In addition, there is a large connector cable (about 8 inches long) on the back of the scanner. This cable connects the upper lid to the bottom (base) of the scanner. Notice that there are 2 plastic slotted head screws on the bottom connector of that cable: Assure over time that those 2 screws remain firmly tightened (do NOT overtighten) using a slotted screw driver. Load documents into scanner feeder tray. Open the Canon “Capture on Touch” software program on computer and do the following: Select “Scan Job” tab in upper left corner. 3 Icons will appear: Copy, File and Email. Select “File” of the 3 Icons. Then double click on the “File” Icon. Then click on Output (drop down box) select “pdf” Then click on “Scanner Setting” tab and input the following settings: Black and White (BW) Letter 8 ½ by 11 Portrait Simplex Check off the “deskew” box 600 dpi Then click on “Apply” in the lower right. And then click on “OK” in the lower right. This will put you back at the COPY, FILE, and EMAIL tabs. Make sure that the “FILE” icon is selected out of those 3 choices. Then click on the “Start” button in the lower right of the software dialog box. The scanner should then scan your document and provide a pdf file saved to your computer. Joanne Campolito Roach, President of JCR Enterprise, is the sole individual who works with all clients of JCR Enterprise and develops (in their entirety) internet marketing, web design or management business consulting programs. If you hire JCR Enterprise, you receive a responsive, high quality reputable outcome. |
||||
|
|
Website Design |
|
|
|
|
|
Brand Identity |
|
|
|
|
|
Search Engine Optimization |
|
|
|
|
|
Photography Sunrise Over Tampa During a Rare Hybrid Solar Eclipse |
|
|
|
|
|
Saint Michael Shrine Tarpon Springs, Florida |
|
|
|
|
|
Web Design Portfolio |
|
|
|
|
|
Client List |
|
|
|
|
|
About JCR Enterprise Inc. |
|
|
|
|
|
Management Business Consulting |
|
|
|
|
|
Internet Marketing Brochure |
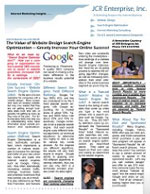 |
|
|
|
Internet Marketing |
|
|
|
|
|
References and Testimonials |
|
|
|
|
|
Internet Public Relations |
|
|
|
|
|
COST EFFECTIVE Web Pages |
|
|
|
|
|
About JCR Enterprise Inc. |
|
|
|
|
|
Promotional Publications |
|
|
|
|
|
Web Design News |
|
|
|
|
|
Site Map |
|
|
|
|
|
Terms of Use |
|
|
|
|
|
Contact Us |
|
|
|
|
|
Home |
|
|
|
|
|
|
|
|
|
|
JCR Enterprise, Inc. A Marketing Resource For Internet Business P.O. Box 1824 Oldsmar, Florida 34677 - 1824 Phone 727.510.9704 website-design-tampa.com |
|
|
Joanne C. Roach President JCR Enterprise, Inc on LinkedIn and Facebook: |
|
|
|
|
|
|
|
|
|
|
Website Design Tampa, Search Engine Optimization, and Internet Marketing Services
provided to businesses
in Tampa Clearwater St. Petersburg Florida
throughout the U. S. and Internationally

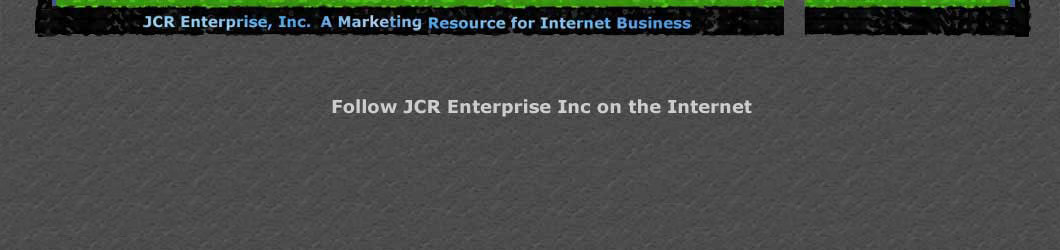
Website Design Tampa Search Engine Optimization and Internet Marketing by JCR Enterprise, Inc.
Copyright JCR Enterprise, Inc. and Licensors. All rights reserved.